
Tela de Cadastro

Através do Menu Financeiro, a opção Duplicatas a Receber dá acesso à tela de Cadastro.

Podemos dividir a tela de Duplicatas a Receber em 4 partes:
- A barra azul no topo, utilizada para pesquisar as Duplicatas e facilitar sua localização. Caso nenhuma informação seja preenchida, serão mostradas todas as Duplicatas cadastradas no sistema. Para isso basta clicar no botão Pesquisar (na cor laranja).
- Grade, onde são mostradas as Duplicatas a Receber pesquisadas e onde pode-se incluir ou alterar. As Duplicatas podem aparecer de duas cores diferentes, sendo azul (quitada) e vermelho (em aberto). Apenas as colunas na cor cinza são editáveis.
- Painel da Duplicata selecionada: É a parte mais inferior da tela, onde são mostradas todas as informações da Duplicata selecionada na grade. Facilita a visualização de todas as informações, além de permitir também a digitação das informações.
- Barra de botões: Onde se encontram os botões de Edição (Incluir/Gravar/Cancelar/Excluir), Opções e Relatórios.
Observações:
- O campo Doc.Origem indica se a Duplicata foi digitada manualmente na Tela de Cadastro ou se foi gerada automaticamente através de outra origem (Faturamento, etc). O sistema não permite alterar/excluir uma Duplicata gerada através de um Doc.Origem.
- O campo Doc.Baixa indica o Recibo gerado pela baixa da Duplicata. O sistema não permite Alterar/Excluir uma Duplicata já baixada.
Baixa de Duplicata a Receber
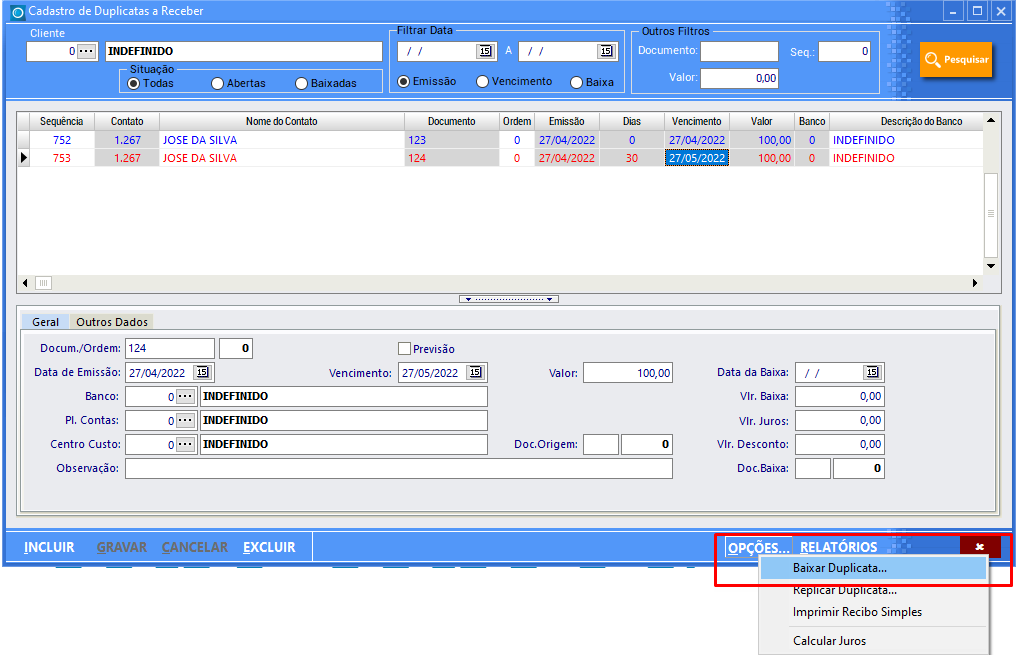
Para baixar uma Duplicata a partir da tela de Cadastro, é necessário selecionar a Duplicata desejada na grade (em vermelho), clicar no botão Opções e escolher a opção Baixar Duplicata.

O sistema abrirá a tela de Recibo de Duplicatas a Receber, já com a Duplicata selecionada.
Nesse ponto, será necessário informar ao sistema o tipo de recebimento, ou seja, como essa Duplicata foi recebida.
Caso esse recebimento tenha sido através de dinheiro ou conta bancária, deve-se clicar no botão Lançar, localizado no grupo Contas.
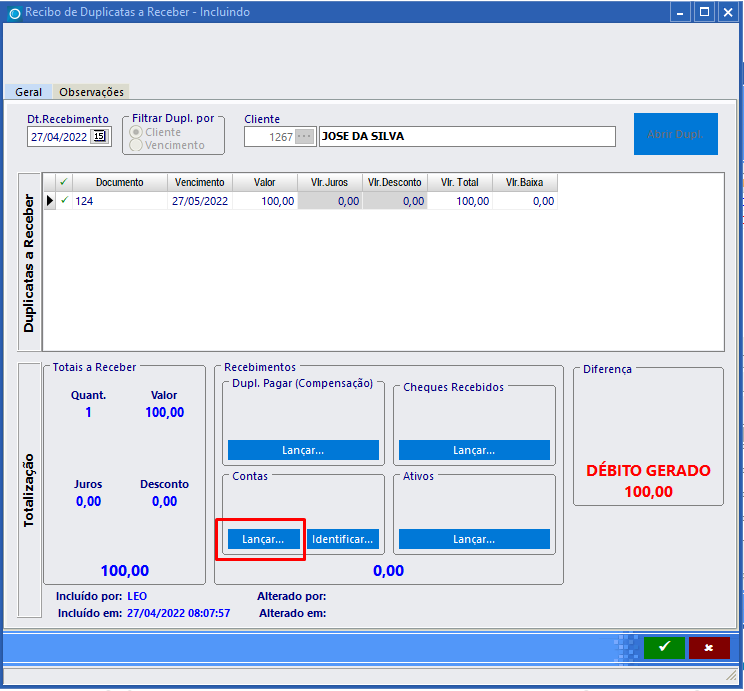
O sistema abre a tela para informar a Conta.

Após informar a Conta, clicar no botão verde de Confirmação.

O sistema apresenta uma nova tela, com as informações referentes à essa baixa, como a Data, a Conta, o Valor e o Histórico.
Caso o pagamento tenha ocorrido com um valor diferente da Duplicata original, esse valor deve ser alterado, para que o próprio sistema calcule o débito ou crédito correspondente.
Feito isso, essa tela de confirmação pode ser fechada clicando no botão vermelho.
O sistema volta para a tela principal do recibo, onde basta clicar no botão verde de Confirmação para que a baixa seja concluída.
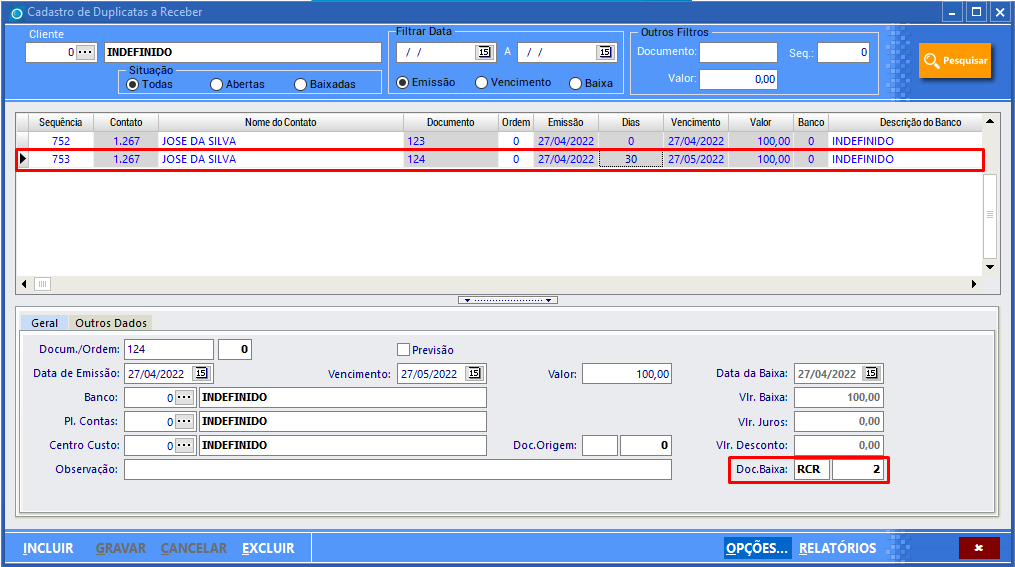
Feito isso, o sistema retorna para a tela de cadastro, onde verifica-se que a Duplicata fica na cor azul e as informações referentes à baixa são preenchidas.
Além disso, na Conta informada, foi gerado o lançamento correspondente à entrada do valor informado.
Imprimir o Recibo
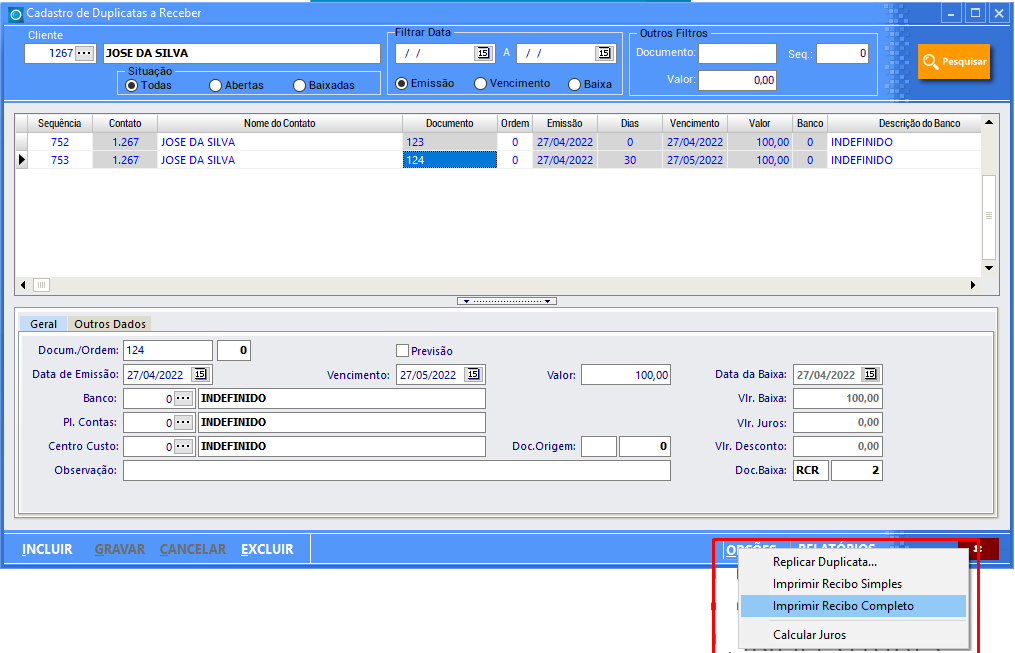
O Recibo gerado pela baixa pode facilmente ser impresso, através do botão Opções e escolhendo-se a opção Imprimir Recibo Completo.

O Recibo completo será apresentado, onde constam todas as informações referentes à baixa. Esse recibo pode ser impresso ou salvo como arquivo PDF.
Relatórios

Através do botão de Relatórios, é possível acessar as opções de Listagens das Duplicatas a Receber.
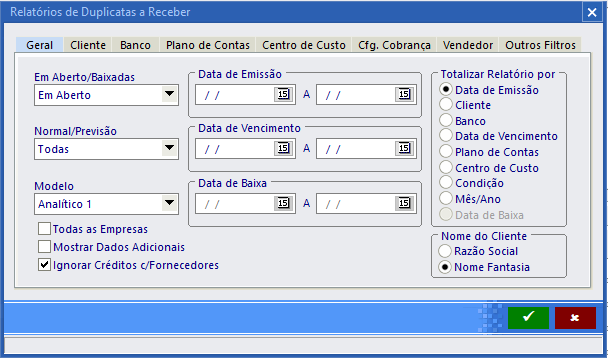
Essa tela fornece diversas opções que combinadas, possibilitam gerar uma grande variedade de relatórios. É possível filtrar diversos dados e escolher como será a totalização do relatório.
Recibos de Baixa

Os Recibos gerados podem ser encontrados através do Menu Financeiro, opção Baixa de Duplicatas a Receber.
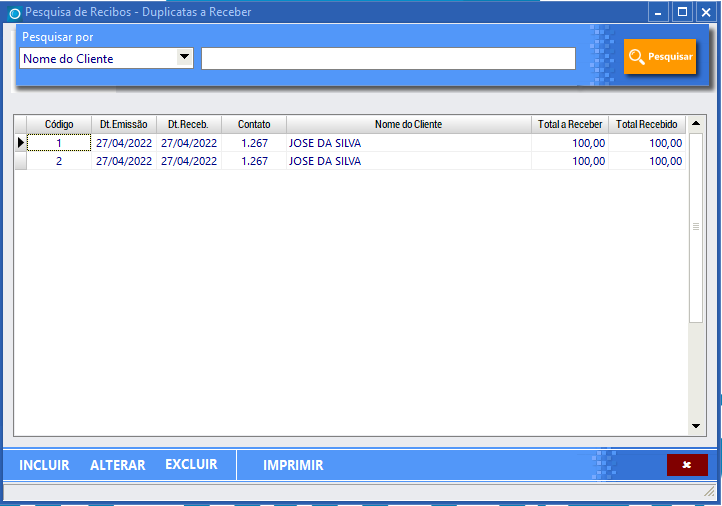
A partir dessa tela, é possível localizar qualquer Recibo gerado, seja por código, data ou cliente.
É possível também incluir, alterar, excluir ou reimprimir um Recibo.
Caso o Recibo seja excluído, todas as operações geradas por ele são desfeitas.
Campos obrigatórios são marcados com *


